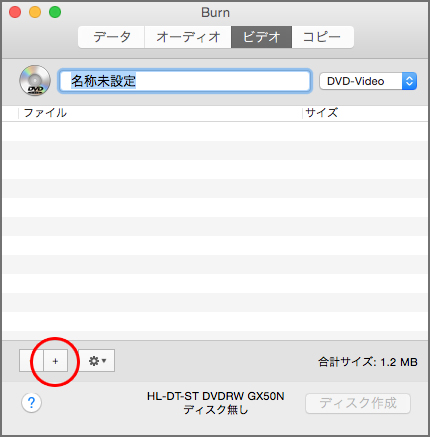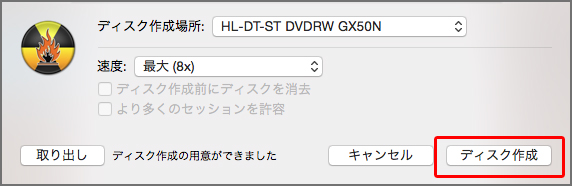iMovieで作る
オリジナルムービー
オリジナルムービー
iMovieとは Apple社製Macintoshに入っているビデオ編集ソフト。 写真や動画を使って無料で簡単にオリジナルのムービーを作ることができます。 詳細なカスタマイズはできないけど、いろいろな映像効果が用意されており、 初心者でも素敵なムービーを作ることができます。「煌めきメタリックバージョン」を使えば、さらにプロのような仕上がりに♪
iMovieを使って、自作プロフィールムービーを作ってみました♪(1分44秒・音声あり)
「iMovie バージョン10.0.6」を使った動画サンプルです。
私もムービー初心者ですが、たった1日でこれくらいのものができました!
用意するもの
 作成前に確認しておくこと
作成前に確認しておくこと
- ウエディングロゴマーク 煌めきメタリックバージョン
ゴールド/背景チェリーシャンパーニュ ※サンプルは「シンデレラ」を使用しています。 - ふたりの写真・動画・ムービーに入れる音楽など
結婚式場で流す時の「アスペクト比」
アスペクト比は画面サイズの縦横の比率です。
16:9と4:3があり、家庭用のテレビなど現在の主流は16:9(ワイド)なのですが
結婚式場によっては流せるのは4:3のみという式場もあります。
作成前に確認しておきましょう!
ちなみにiMovieでは基本的に16:9で作るようになっており、
4:3で作る方法は見つからず・・・
ディスクドライブが必要です!
現在のiMacにはディスクドライブが付いていません。DVDに焼く時に別売りのSuperDriveなどのディスクドライブが必要になるので確認しておきましょう。
プロフィールムービーの作り方(画像はクリックで拡大します)
マウスを画像の上に移動すると、「4.0秒」という表示が出ました。
これは画像が表示される秒数です。
画像の右側にカーソルを移動すると左右の矢印形に変わり、
時間の長さを調整することができます。
後から調整できるので、今はこのままでOK。
これは画像が表示される秒数です。
画像の右側にカーソルを移動すると左右の矢印形に変わり、
時間の長さを調整することができます。
後から調整できるので、今はこのままでOK。
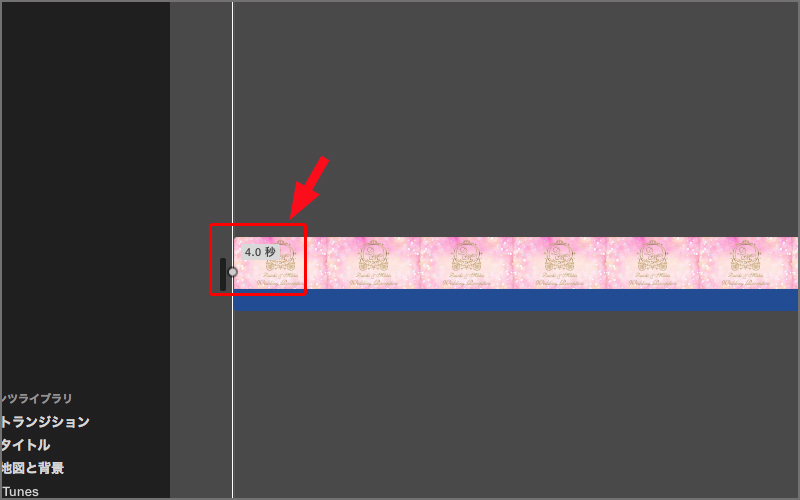
動画ではない写真についても、
ズームイン・ズームアウトするように動くことに気づいたと思います。
これは、Ken Burnsというエフェクトが
かかっていることでこのように静止画でも動きを付けられるんです。
メニューアイコン左から3つめの「クロップ」アイコンを
クリックすると調整メニューが出てきます。
写真に動きをつけたくない時には
「フィット」を選択してください。
ズームイン・ズームアウトを逆にするには、
回転矢印のボタンをクリックします。
ズームイン・ズームアウトするように動くことに気づいたと思います。
これは、Ken Burnsというエフェクトが
かかっていることでこのように静止画でも動きを付けられるんです。
メニューアイコン左から3つめの「クロップ」アイコンを
クリックすると調整メニューが出てきます。
写真に動きをつけたくない時には
「フィット」を選択してください。
ズームイン・ズームアウトを逆にするには、
回転矢印のボタンをクリックします。
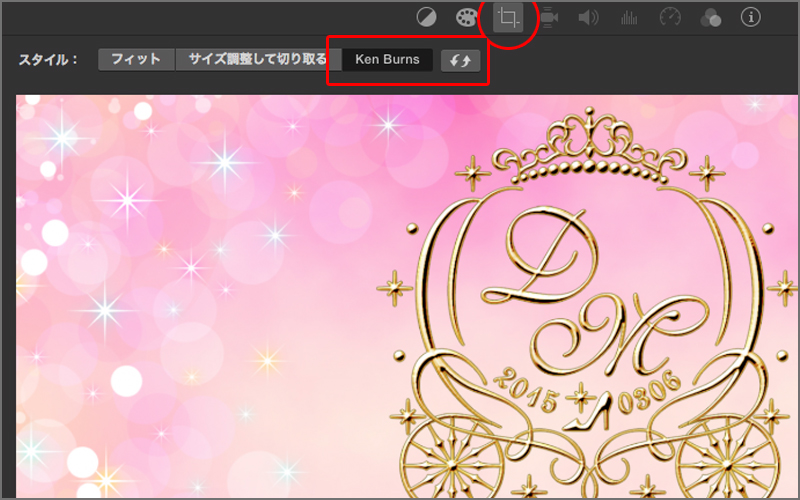
次にトランジションを設定します。
トランジションは画像同士の切り替え効果のことです。
左下のコンテンツライブラリから「トランジション」を選ぶと
たくさんの切り替えメニューが出てきます。
お好みで選びましょう。
サンプルでは「白にフェード」を選んでいます。
これを各写真の間にドラッグして入れていきます。
トランジションは画像同士の切り替え効果のことです。
左下のコンテンツライブラリから「トランジション」を選ぶと
たくさんの切り替えメニューが出てきます。
お好みで選びましょう。
サンプルでは「白にフェード」を選んでいます。
これを各写真の間にドラッグして入れていきます。
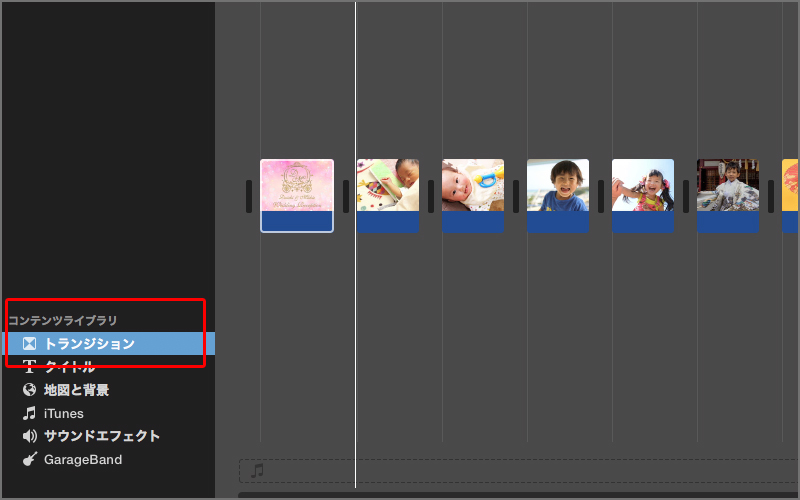
次にテキストを入れていきます。
左下のコンテンツライブラリから「タイトル」を選ぶと、
またもたくさんのメニューが出てきます。
これもお好みで選びましょう。
サンプルでは「グラデーション-白」を選んでいます。
写真の上部にドラッグして入れていきます。
左下のコンテンツライブラリから「タイトル」を選ぶと、
またもたくさんのメニューが出てきます。
これもお好みで選びましょう。
サンプルでは「グラデーション-白」を選んでいます。
写真の上部にドラッグして入れていきます。
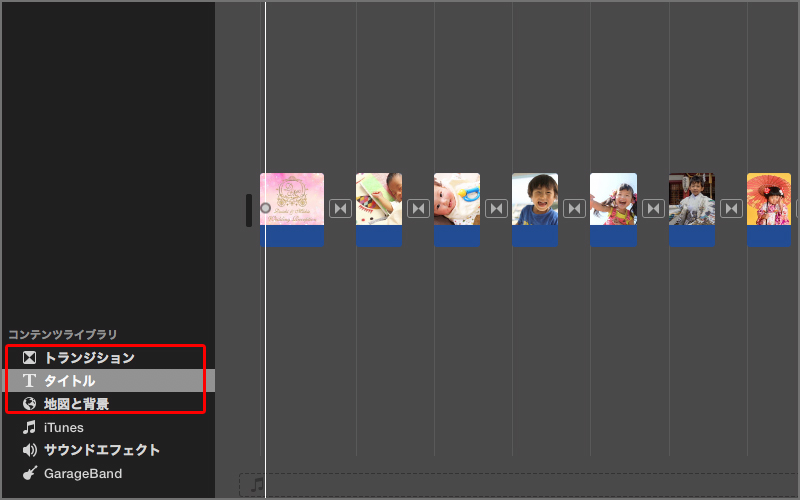
テキストはプレビュー画面でテキスト部分をダブルクリックすると
編集できますので
写真のテキストを入れていきます。
フォントは変更できますが色は変えられないようで、
そこがiMovieの残念ポイント。
他の写真にも同様にテキストを入れていきます。
編集できますので
写真のテキストを入れていきます。
フォントは変更できますが色は変えられないようで、
そこがiMovieの残念ポイント。
他の写真にも同様にテキストを入れていきます。

音楽を入れます。
冒頭のウエディングロゴの部分には、
iMovieに最初から用意されている「ベルタワー」という
サウンドを使いました。
左下のコンテンツライブラリから「サウンドエフェクト」を選び、
リストから「ベルタワー」を選んでドラッグします。
効果音の長さが9.7秒なので、画像の表示時間も合わせます。
冒頭のウエディングロゴの部分には、
iMovieに最初から用意されている「ベルタワー」という
サウンドを使いました。
左下のコンテンツライブラリから「サウンドエフェクト」を選び、
リストから「ベルタワー」を選んでドラッグします。
効果音の長さが9.7秒なので、画像の表示時間も合わせます。
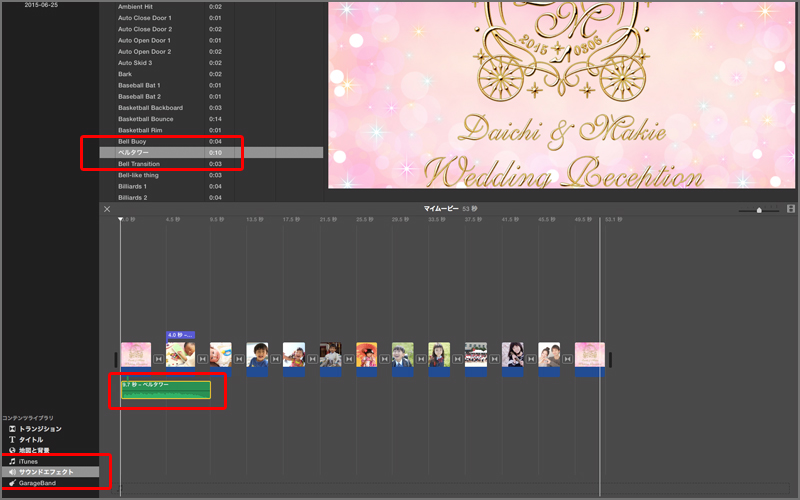
次にメイン音楽を入れます。
ライブラリから写真同様にドラッグします。
サンプルでは下記のフリー音楽を使用しました。
「ポケットサウンド」様http://pocket-se.info
タイトル:【BGM】春の息吹とともに
ライブラリから写真同様にドラッグします。
サンプルでは下記のフリー音楽を使用しました。
「ポケットサウンド」様http://pocket-se.info
タイトル:【BGM】春の息吹とともに
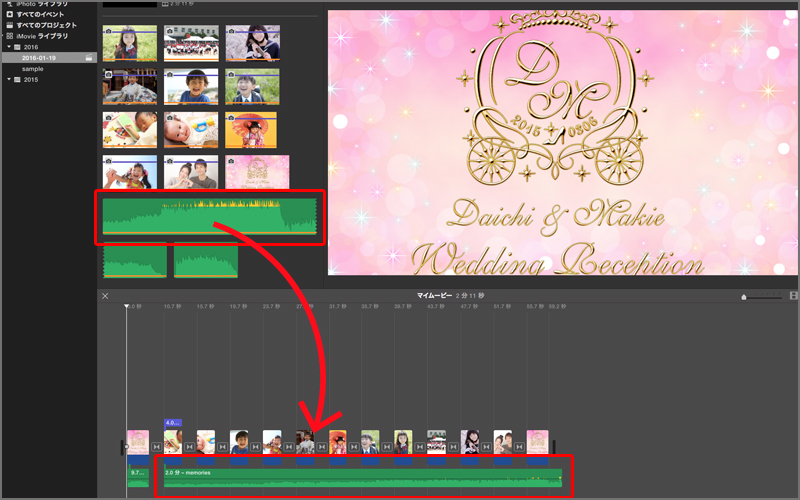
これでおおまかな流れができたので、
プレビュー画面で再生してみます。
「写真の表示時間、もっと長くしないと文字が読めないな」
「写真の切り替えタイミングが音楽のリズムと合ってないな」など、
気づいたところを調整してできあがりです!
プレビュー画面で再生してみます。
「写真の表示時間、もっと長くしないと文字が読めないな」
「写真の切り替えタイミングが音楽のリズムと合ってないな」など、
気づいたところを調整してできあがりです!
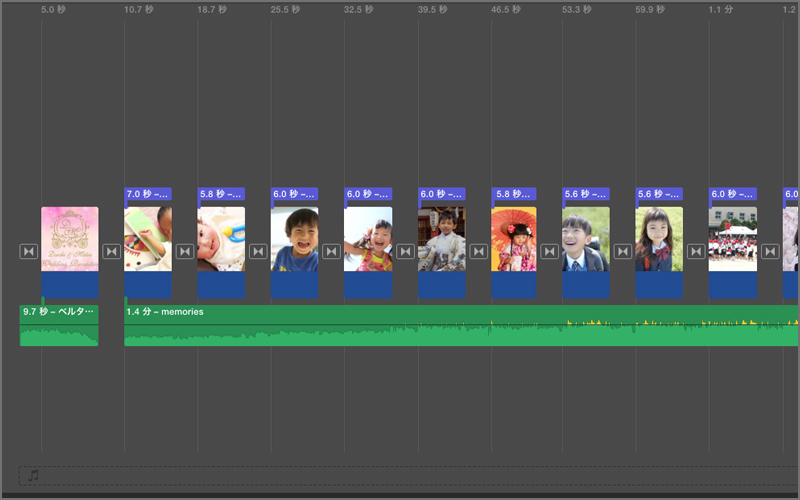
できあがったムービーを、DVDに焼きます。
Macから直接DVDを焼くことができなくなったようなので
「Burn」というフリーソフトを使用しました。
「Burn」を使ったDVDへの焼き方はこちらを参考にしました。
フリーソフトで簡単!iMovieで作った動画をDVDへ焼く方法 https://nanapi.jp/46165
Macから直接DVDを焼くことができなくなったようなので
「Burn」というフリーソフトを使用しました。
「Burn」を使ったDVDへの焼き方はこちらを参考にしました。
フリーソフトで簡単!iMovieで作った動画をDVDへ焼く方法 https://nanapi.jp/46165
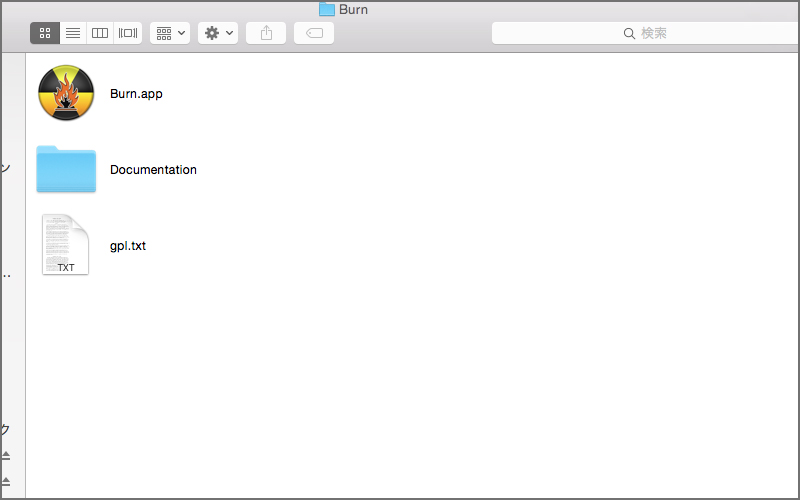
設定のウインドウが出るので、必要に応じて変更します。
「品質」を「最高」にするとBurnでDVDにする際に
なぜか エラーが出るようなので
カスタムで「最高に限りなく近いけど最高ではない?」
数値にしてあります^^;
(「最高」だと保存形式が.mov、このカスタム値だと.mp4形式で
保存されます)
「最高」でエラーが出ないようなら、もちろん「最高」が良いでしょう。
「品質」を「最高」にするとBurnでDVDにする際に
なぜか エラーが出るようなので
カスタムで「最高に限りなく近いけど最高ではない?」
数値にしてあります^^;
(「最高」だと保存形式が.mov、このカスタム値だと.mp4形式で
保存されます)
「最高」でエラーが出ないようなら、もちろん「最高」が良いでしょう。
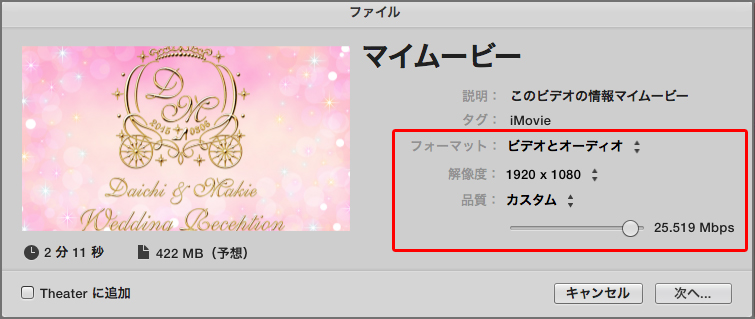
ムービーファイルの保存が完了したら、「Burn」を開きます。
メニューの「Burn」→「環境設定」を選んで、
写真箇所の設定を変更します。
※「DVDテーマを使用」はDVDを入れた時に
まずメニューを表示させるかどうかの設定です。
チェックをはずしておくと、
DVDを入れてすぐに再生されるようになります。
メニューの「Burn」→「環境設定」を選んで、
写真箇所の設定を変更します。
※「DVDテーマを使用」はDVDを入れた時に
まずメニューを表示させるかどうかの設定です。
チェックをはずしておくと、
DVDを入れてすぐに再生されるようになります。
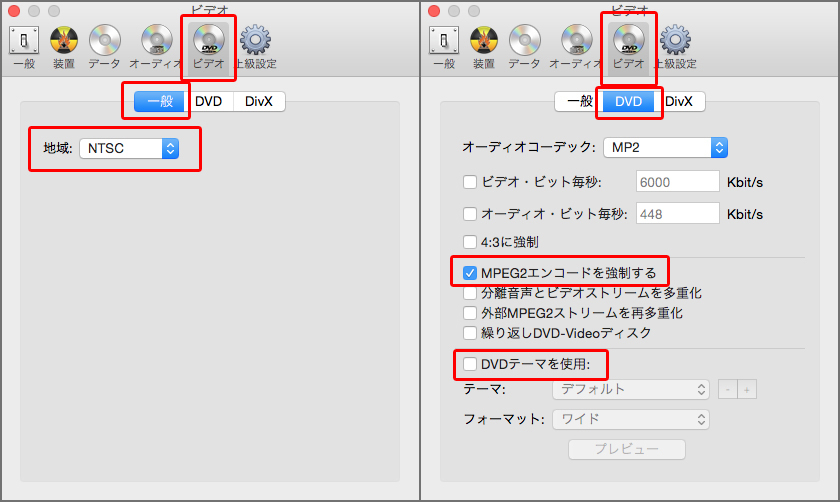
しばらく待つとディスク完成!
自宅のDVDプレーヤーで確認してみましょう!
結婚式場の機材でも流せるかどうか、
事前に式場の方に確認してもらうと安心ですね♪
自宅のDVDプレーヤーで確認してみましょう!
結婚式場の機材でも流せるかどうか、
事前に式場の方に確認してもらうと安心ですね♪